
It will not be used as each slide has a preset automatic transition set.
HOW TO CREATE ANIMATED GIF POWERPOINT HOW TO
We'll see a couple of use cases where some images flow from right to left changing size and I'll show how to create a mini video tutorial. I'll show you how to use Morph transition to transform and move objects from a point to another. Click the Export Size selected, highlighted in red within Figure 4, below. In this video tutorial, you'll learn how to create an animated GIF with PowerPoint. This is a simple 2 step animation, but a 3rd step is needed for the animation effect. Now, choose the Create an Animated GIF option, to see further options on the right side of Backstage view, as shown in Figure 3, above. Next, the slide is duplicated and the hand graphic flipped to the opposite view using PowerPoint’s to FLIP HORIZONTAL tool and the text “HELLO” is rotated and larger. There is no animation used in this example animated GIF. Each slide is the next part of the motion. the slide background is set to white, not a white shape as the bottom layer).Īn animated GIF is a “flip book” animation. The secret for exporting an animated GIF with transparent background is to us a white background (eg. To create an animated GIF with a transparent background, start with a new PowerPoint file. However this feature has been updated recently with the ability to export animated GIFs with transparent backgrounds. Hopefully, this handy Microsoft PowerPoint tip helps you share your presentation quickly and easily wherever you like.Creating animated GIFs in PowerPoint is a newer feature, so it may be familiar. When you insert a GIF into PowerPoint, you add interest and entertainment. Media like videos or other GIFs, animations, and transitions will be included in the GIF.Be sure to unhide those slides first if you want them in the GIF. Hidden slides will not be included in the GIF.This is not currently an adjustable setting. The finished GIF will continuously loop.Here are just a few things to keep in mind for your animated GIF.
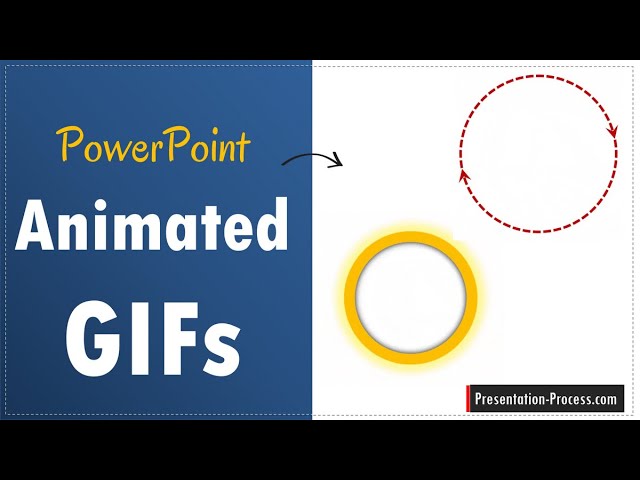
When you’re ready, click “Export.” Then, head to the location where you saved the file and grab your GIF. You can use all slides in your presentation, or a specific range of Slides, using the arrows or the number boxes.
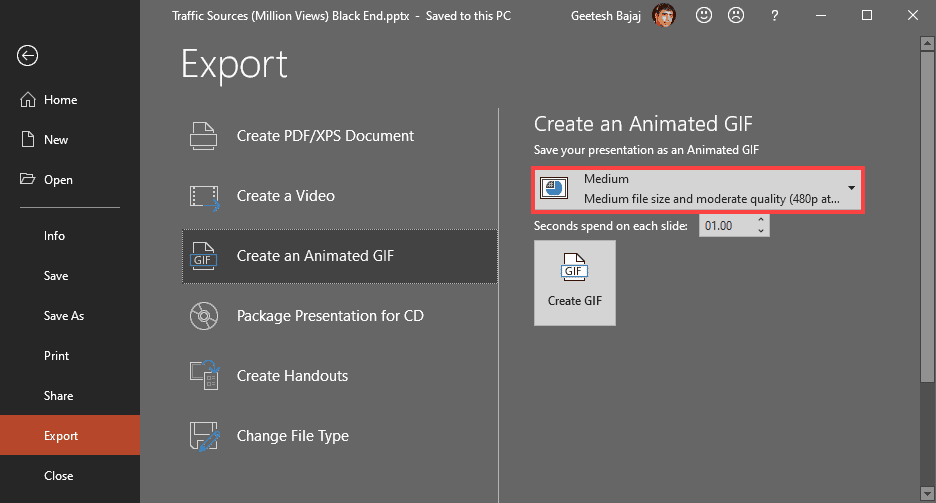
You can adjust this by using the arrows or by entering a number of seconds in that box.
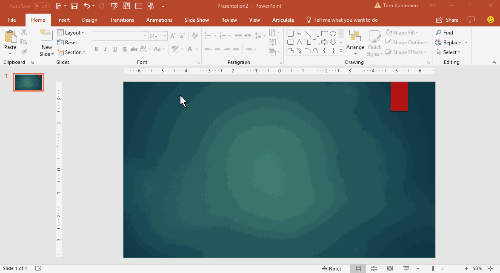
Like on Windows, this refers to a minimum duration spent on each slide, in which animations are included, and transitions don’t count toward the minimum. If you want a transparent background, check that box next to Background.Īnother default setting is the Seconds Spent on Each Slide, which is one second. The Image Quality is set to medium by default, but you can pick small, large, or extra large if you prefer. In the File Format drop-down list, select “Animated GIF.” If you want to save it online, click “Online Locations” and pick your Place. You can rename it if you like, and optionally, add tags. In the Export window, choose a location in which to save the file.
HOW TO CREATE ANIMATED GIF POWERPOINT FOR MAC
Open your presentation in PowerPoint for Mac and click File > Export from the menu bar. With everything set, click “Create GIF.” You should now be able to see your new presentation GIF in the location you chose.Ĭreate an Animated GIF in PowerPoint on Mac You can include all slides in your presentation, or a certain range of Slides, using the arrows or the number boxes.
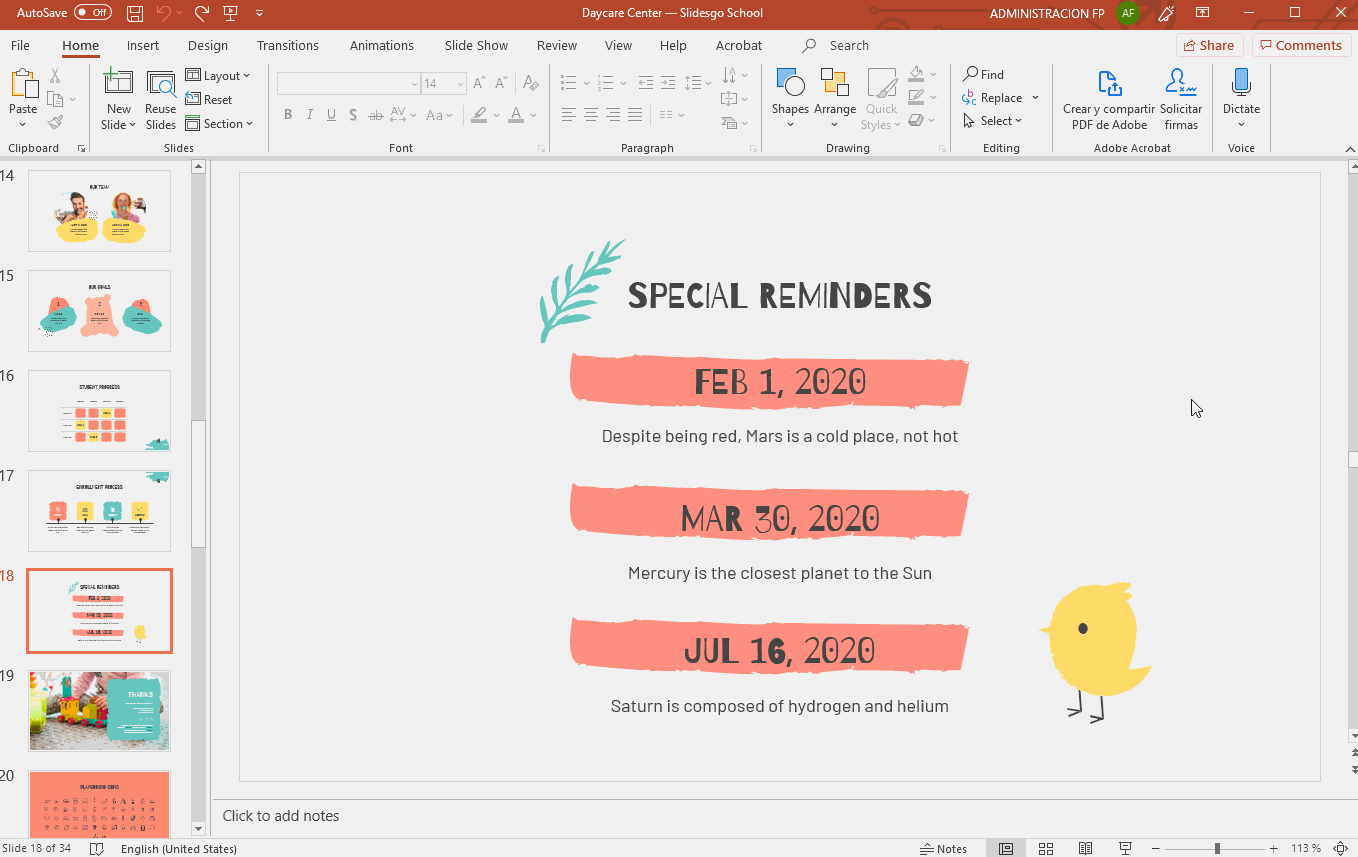
You can use the arrows to increase the number of seconds or enter a number in the box. Transitions between slides do not count toward this minimum. If you have animations that are longer than the minimum, they will be included. This refers to a minimum number of seconds per slide. By default, the Seconds to Spend on Each Slide is set to one second.


 0 kommentar(er)
0 kommentar(er)
